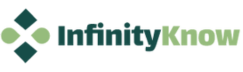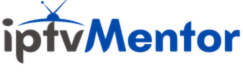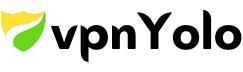Troubleshooting iPhone Brightness Not Working: A Comprehensive Guide
The brightness control feature on iphone brightness not working is a crucial aspect of the user experience, allowing users to adjust display brightness according to their preferences and lighting conditions. However, encountering issues where iPhone brightness is not working can be frustrating and impact usability. In this article, we’ll explore common causes of iPhone brightness issues and provide solutions to troubleshoot and resolve them effectively.
1. Software Glitches
Sometimes, software glitches or bugs can cause iPhone brightness control to malfunction. Here’s how to troubleshoot:
Restart Your iPhone: A simple restart can often resolve minor software issues. Press and hold the power button until the “Slide to power off” slider appears, then slide to power off. After a few seconds, press and hold the power button again until the Apple logo appears to restart your iPhone. Restarting your iPhone can help resolve various software glitches and temporary issues, including problems with brightness. Slide the slider to turn off your iPhone, then press and hold the power button again until the Apple logo appears to restart it.
Check for Software Updates: Apple frequently releases updates to its iOS operating system, which often include bug fixes and performance improvements. Sometimes, issues with brightness can be resolved simply by updating your iPhone’s software. Ensure your iPhone is running the latest version of iOS by going to Settings > General > Software Update. If an update is available, download and install it to potentially fix any known software bugs related to brightness control.
2. Auto-Brightness Feature
The Auto-Brightness feature adjusts the screen iPhone Brightness Not Working based on ambient light conditions. If this feature is enabled and not working correctly, it can affect manual brightness adjustments. Here’s what to do:
Disable and Re-enable Auto-Brightness: Go to Settings > Accessibility > Display & Text Size and toggle off the Auto-Brightness option. Wait a few seconds, then toggle it back on. This may reset the feature and resolve any issues.
3. Display Settings
Incorrect display settings or configurations can also cause iPhone brightness issues. Here’s how to address them:
Adjust Brightness Manually: Go to Settings > Display & Brightness and adjust the brightness slider manually. If the slider is unresponsive or greyed out, proceed to the next step.
Reset Display Settings: Go to Settings > General > Reset and select “Reset All Settings.” This will reset all settings, including display settings, to their default values. Note that this won’t delete any data but will require you to reconfigure your preferences. If adjusting software settings and restarting your iPhone doesn’t resolve the brightness issue, you can try resetting display settings to their default values. Keep in mind that this will reset all settings on your iPhone, including Wi-Fi passwords and wallpaper preferences, so proceed with caution.
4. Hardware Malfunction
In rare cases, hardware issues may be the cause of iPhone brightness not working properly. If none of the software solutions resolve the problem, consider the following:
Inspect for Physical Damage: Check your iPhone’s display for any signs of physical damage, such as cracks or water damage. If present, the issue may require professional repair or replacement of the display components.
Contact Apple Support: If you suspect a hardware malfunction and your iPhone is still under warranty, contact Apple Support or visit an Apple Authorized Service Provider for assistance. They can diagnose the issue and provide repair options if necessary.
Check for Hardware Damage: If you’ve tried all the software troubleshooting iPhone brightness not working steps and are still experiencing brightness problems, it’s possible that there may be hardware damage to your iPhone’s display. Inspect the screen for any visible damage, such as cracks or liquid damage. If you suspect hardware damage, it’s best to contact Apple Support or visit an authorized service provider for further assistance.
Quick Tips to Resolve iPhone brightness not working Functionality Problems
Are you experiencing issues with the iPhone brightness not working functionality on your iPhone? Don’t worry, we’ve got you covered! In this article, we’ll provide you with a list of quick and easy tips to help you resolve any problems you may be having with adjusting the brightness on your device. Let’s dive in and get your iPhone back to its optimal brightness level!
Top Solutions For IPhone Brightness Problems
We will explore some of the top solutions for iPhone brightness problems that many users face. If you have struggled with a dim or overly iPhone Brightness Not Working, you are not alone. We will discuss common issues, practical tips, and step-by-step guides to help you troubleshoot and resolve these frustrating issues. By the end of this blog, you can expect to have a clearer understanding of how to effectively manage and adjust the brightness settings on your iPhone, ensuring a more enjoyable and comfortable viewing experience.
Common iPhone Brightness Problems
One of the most common iPhone brightness problems users encounter is the screen being too dim or too bright even when adjusted. This can be frustrating, especially when trying to use the phone in varying lighting conditions. Another issue is the auto-brightness feature not functioning correctly, leading to inconsistent brightness levels.Moreover, some users may experience sudden changes iPhone Brightness Not Working that are unrelated to adjustments or environmental factors. This can disrupt the user experience and strain the eyes. Understanding these common issues is crucial to finding effective solutions and optimizing your iPhone’s display performance for a more comfortable and enjoyable usage.
Disabling Auto-Brightness Feature
Picture this: you’re lounging in your favorite spot, completely absorbed in your iPhone screen, when suddenly the brightness level changes erratically. Fret not, for there’s a simple solution at hand. By disabling the auto-brightness feature on your iPhone, you can take control of your screen’s luminosity and bid those pesky fluctuations farewell.To disable the auto-brightness feature on your iPhone, navigate to Settings and locate the iPhone Brightness Not Working. Here, you’ll find the Auto-Brightness toggle switch simply turn it off to regain command over your device’s brightness settings. With this quick adjustment, you can customize your screen’s luminance according to your preferences and enjoy a consistently clear viewing experience.
By taking charge of your iPhone’s brightness settings, you’re not only enhancing your visual comfort but also prolonging the battery life of your device. Embrace this opportunity to optimize your viewing experience and revel in the newfound control over one of the fundamental aspects of interacting with your beloved iPhone.
Checking for Hardware Issues
In the pursuit of resolving pesky iPhone brightness issues, a crucial step involves meticulously examining the hardware. Begin this diagnostic journey by gently inspecting the screen for any visible damages or irregularities. Next, delve into the device’s settings to ensure that no software glitches are interfering with the brightness controls. Harnessing keen observation and technical prowess, one can unravel even the most perplexing hardware mysteries related to iPhone Brightness Not Working.Furthermore, scrutinize the physical components of your beloved iPhone Brightness Not Working with precision and care. Dust off any accumulated dirt or debris that may be obstructing sensors or affecting display quality.
Embrace a meticulous approach to troubleshooting as you navigate through each hardware element, unraveling potential causes of dimness or flickering screens. By engaging in this thorough examination, you are arming yourself with knowledge and expertise to conquer any brightness-related challenges that come your way.
As you embark on the task of checking for hardware issues impacting your iPhone’s brightness levels, remember that each obstacle presents an opportunity for growth and learning. Embrace this investigative process as a chance to deepen your understanding of technological intricacies and cultivate iPhone Brightness Not Working problem-solving skills. With patience and diligence, you will unveil insights that not only brighten your device’s screen but also illuminate your path towards becoming a savvy troubleshooter in the realm of digital devices.
Conclusion
Encountering issues with iPhone brightness not working can be frustrating, but with the troubleshooting steps outlined above, you can often resolve the problem and restore normal functionality to your device. Whether it’s a software glitch, display setting misconfiguration, or hardware malfunction, there are steps you can take to troubleshoot and address the issue effectively. If all else fails, seeking assistance from Apple Support or a professional technician is recommended to ensure the problem is resolved properly.