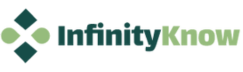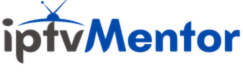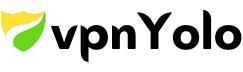In today’s digital age, tablets like the use iPad have become indispensable tools for communication, productivity, and entertainment. Whether you’re a tech-savvy individual or a novice user, learning how to use an iPad effectively can enhance your digital experience and unlock a world of possibilities. In this comprehensive guide, we’ll walk you through the essential steps to get started with your iPad and harness its full potential.
Introduction of Use Ipad
Brief overview of how to use iPad is An iPad is a versatile tablet device designed and marketed by Apple Inc. It offers a touch-screen interface, powerful hardware, and a wide range of features and applications tailored to meet the needs of users in various contexts.
Importance of learning how to use iPad With its intuitive interface and expansive capabilities, the iPad has revolutionized the way we work, learn, and connect with others. Whether you’re using it for productivity tasks, entertainment, or staying in touch with loved ones, mastering the basics of iPad usage is essential for maximizing its utility.
Getting Started with Your iPad :
Unboxing and setting up your use iPad When you first unbox your iPad, you’ll find it accompanied by a charging cable and possibly some documentation. To set it up, simply turn it on and follow the on-screen instructions to connect to Wi-Fi, sign in with your Apple ID, and customize your settings.
Familiarizing yourself with the physical features Take a moment to explore the physical features of your iPad, including the power button, volume controls, and Home button (if applicable). Familiarizing yourself with these elements will make it easier to navigate the device’s interface.
Navigating the iPad Interface :
Understanding the Home screen layout The Home screen is where you’ll find all your apps and widgets arranged in a grid pattern. You can swipe left or right to access additional pages and tap on app icons to open them.
Using gestures for navigation Gestures play a crucial role in navigating the iPad interface. For example, you can swipe up from the bottom of the screen to access the Control Center, swipe down from the top-right corner to open the Notification Center, and use pinch-to-zoom gestures to zoom in and out of content.
Exploring Built-in Apps :
Overview of essential built-in apps The iPad comes preloaded with a variety of built-in apps designed to meet your everyday needs. These include Safari for web browsing, Mail for email communication, Photos for storing and editing photos, and many more.
How to open and use each app effectively To open an app, simply tap on its icon on the Home screen. Once opened, familiarize yourself with its interface and features by exploring the various options and settings available.

Customizing your use iPad :
Personalizing the Home screen layout You can customize the arrangement of apps on your Home screen by moving them around or organizing them into folders. Simply tap and hold on an app icon until it starts to jiggle, then drag it to your desired location.
Adjusting settings to suit your preferences Navigate to the Settings app to customize various aspects of your iPad, such as display brightness, sound settings, wallpaper, and accessibility options. Experiment with different settings until you find what works best for you.
Connecting to the Internet :
Setting up Wi-Fi connectivity To connect your iPad to a Wi-Fi network, go to Settings > Wi-Fi and select the network you want to join. If prompted, enter the password for the network to complete the connection process.
Browsing the web using Safari Once connected to the internet, launch the Safari app to browse the web, search for information, and access your favorite websites. Use the address bar at the top of the screen to enter web addresses or search terms.
Downloading and Managing Apps :
Accessing the App Store The App Store is your gateway to a vast ecosystem of third-party apps and games designed specifically for the use iPad. Open the App Store app to browse categories, search for apps, and download them to your device.
Installing and organizing apps To install an app, simply tap on its listing in the App Store and follow the prompts to download and install it on your iPad. Once installed, you can organize your apps by creating folders, rearranging them on the Home screen, or deleting ones you no longer need.
Using Productivity Tools :
Introduction to productivity apps The use iPad offers a suite of productivity apps, including Pages for word processing, Numbers for spreadsheets, and Keynote for presentations. These apps are powerful tools for creating, editing, and sharing documents on the go.
Creating and editing documents, spreadsheets, and presentations To create a new document, spreadsheet, or presentation, simply launch the corresponding app and select the appropriate template. Use the on-screen tools and menus to add text, images, charts, and other elements to your document, then save and share it as needed.
Entertainment and Media Consumption :
Watching videos and movies The use iPad’s large, high-resolution display makes it an ideal device for watching videos and movies on the go. Use the built-in Videos app or stream content from popular video streaming services like Netflix, Hulu, or Disney+ hoststar.
How to Set Up Face ID on Your use iPad for Maximum Security
There are few step to set up face id on your use ipad :-
1. Introduction to Face ID:-
Face ID is a facial recognition technology developed by Apple that uses advanced sensors and algorithms to map and recognize your face. It offers a secure and convenient way to unlock your device, authorize purchases, and access sensitive information without the need for passwords or passcodes.
2. Compatible iPad Models:-
Face ID is available on select iPad models, including the iPad Pro (3rd generation and later) and the iPad Air (4th generation). Unfortunately, older iPad models do not support Face ID due to hardware limitations.
3. Setting Up Face ID:-
To set up Face ID on your iPad, follow these simple steps:
- Go to Settings > Face ID & Passcode.
- Tap “Set Up Face ID” and position your face within the frame on the screen.
- Follow the on-screen instructions to move your head in a circle until the setup process is complete.
- Once Face ID is set up, you can use it to unlock your iPad, authorize purchases, and access secure apps and features.
4. Enhancing Face ID Security:-
To ensure maximum security and accuracy with Face ID, consider the following tips:
- Find a well-lit environment during Face ID setup to improve facial recognition accuracy.
- Periodically update your Face ID settings to capture changes in your appearance, such as wearing glasses or growing a beard.
5. Using Face ID to Unlock Your Use iPad:-
With Face ID set up on your use iPad, unlocking your device is as simple as looking at it. To unlock your iPad using Face ID, wake your device and glance at the screen until the Face ID icon at the top of the screen animates and unlocks your device.
6. Protecting Privacy with Face ID:-
While Face ID offers a high level of security and convenience, it’s essential to consider the privacy implications of using facial recognition technology. Apple is committed to protecting user privacy and data security, ensuring that your facial data is encrypted and stored securely on your device.
7. Troubleshooting Face ID:-
If you encounter any issues with Face ID setup or usage, try the following troubleshooting steps:
- Ensure that your face is well-lit and positioned correctly within the frame during setup.
- Remove any accessories or obstructions that may interfere with Face ID detection.
- If Face ID fails to recognize your face, you can always use your passcode as an alternative authentication method.